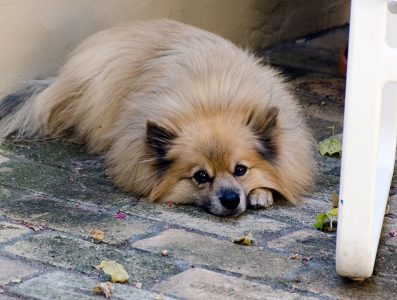Navigation: Home -> History
When the history page first opens it displays a list of tracking and message points1:
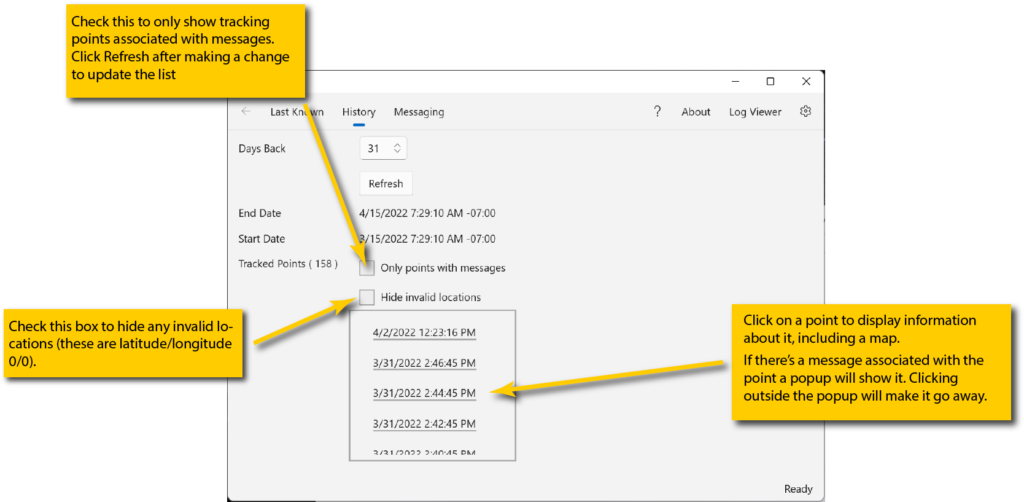
It may take a few seconds to populate because data has to be retrieved from servers.
The End Date and Start Date fields will update, once a second, to show you the timespan that was retrieved or will be retrieved when you click the Refresh button. The time frame can be increased by adjusting the Days Back setting. After changing Days Back the list of tracked points will be automatically updated from the server.
You can also limit what’s retrieved to only those tracking points associated with messages sent from the device by checking Only points with messages. All InReach messages are automatically associated with a tracking point whether or not you have tracking enabled on the InReach device. Toggling Only points with messages will update the list of tracked points.
You can limit the list of retrieved points to exclude invalid retrieved locations (i.e., points at latitude/longitude 0/0) by check Hide invalid locations. Clear the checkbox to see all the retrieved locations, including the invalid ones. Toggling Hide invalid locations will update the list of tracked points.
Selecting Points
Once points have been retrieved you can see their details by clicking on them:
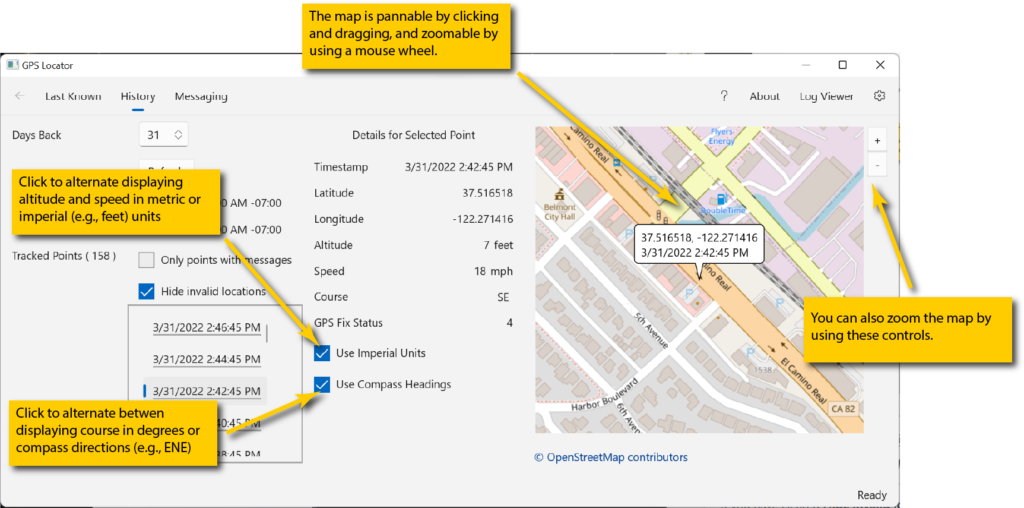
When selected, a point’s details will appear and a map showing the location of the tracking point will display. You may need to expand or scroll the window to see all the details and/or the map.
If you have cleared Hide invalid locations (meaning invalid locations are included in the list of displayed tracked points), clicking on an invalid location will display a map centered at latitude/longitude 0/0.
The map is pannable (by clicking and dragging it) and zoomable (by using your mouse wheel) You can also zoom it by using the + / – buttons.
Points with messages
If a selected point has a message information about the message will appear in a popup:
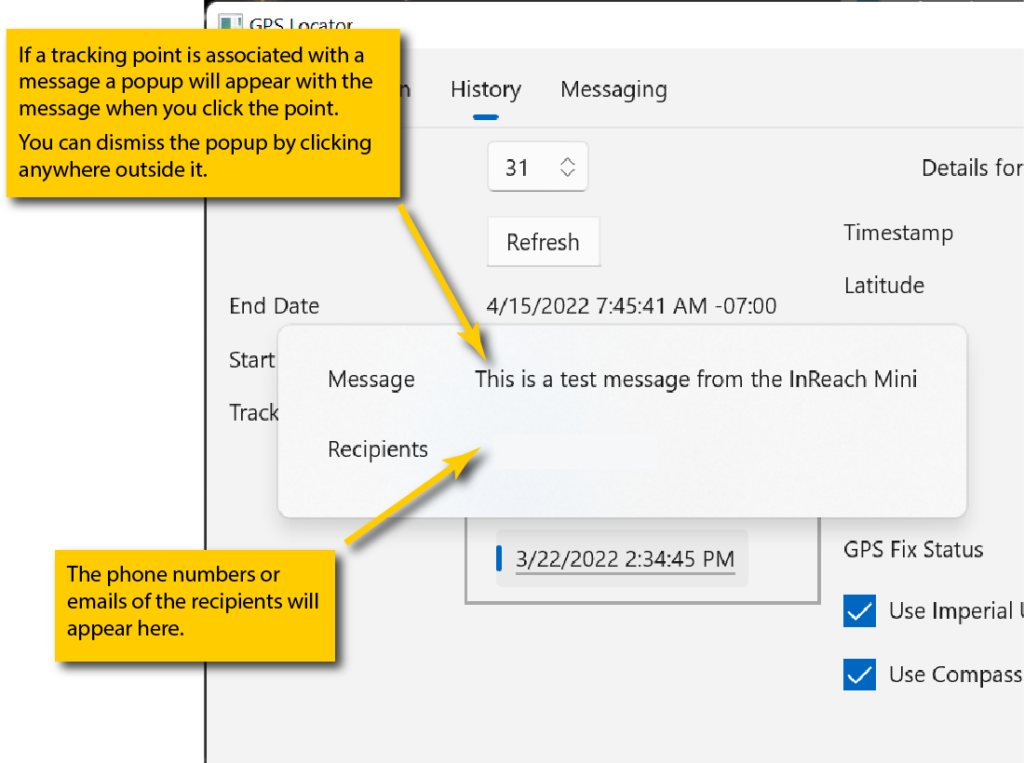
You can dismiss the popup by clicking anywhere outside it. The recipient(s) were hidden in the image for privacy reasons. They show up in the app.
return to documentation home page
assuming any are available in the date range ↩